如何利用标签打印软件批量打印录取通知书
回想我们学生时代,高中毕业以后收到自己心仪已久的录取通知书时的激动与兴奋,至今都是无法言说的。甚至于笔者我到现在还保存着母校的录取通知书,相信有很多人也与我一样,曾想过这录取通知书是怎么做的呢?今天就来介绍一下如何用标签打印软件批量打印图示的录取通知书的:

首先,打开领跑标签打印软件后,连接事先准备好的数据库。点击上方工具栏中的“数据库设置”按钮,在弹出的数据库设置框中点击“添加”—“Excel数据源(JDBC)”,弹出数据源管理窗口后,点击“浏览”,找到数据库所在的文件路径并添加,然后点击“测试连接”,待“选择表”与“选择字段”栏内显示出数据库内容,表示数据库连接成功,点击“添加”就可以了。
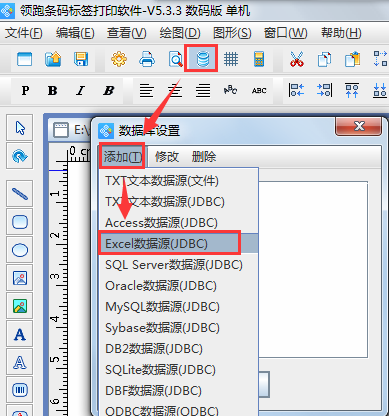
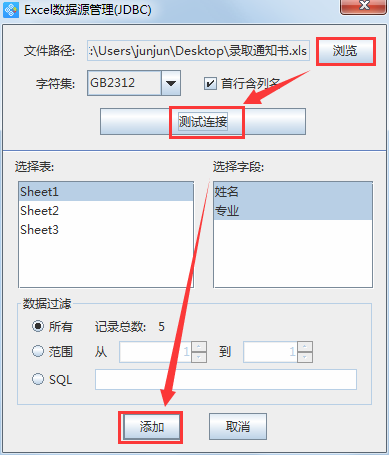
然后进行图片的批量导入。需要注意的是:批量导入图片时,数据源内容需要用组合的方式将图片的存储位置、图片名称和图片格式拼接在一起(图片名称可以通过数据库导入的方式调取),图示的数据源格式即为:存储位置+图片名称+“.jpg”。
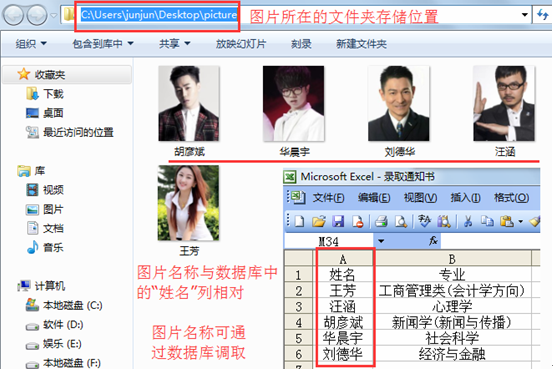
利用软件左侧工具栏中的“插入位图图片”按钮,在画布中录取学生的头像位置绘制出一个图形框,双击图形框进入图形属性窗口,选择“数据源”选项,点击“数据对象”栏中的加号按钮,在弹出的数据对象管理窗口中,删除默认数据后,点击加号按钮,在弹出的“数据对象管理窗口”中,选择数据对象类型为“手动输入”,在输入框中粘贴照片所在的文件夹存储位置,粘贴后在末尾处加一个“\”,表示进入到此文件夹中,完成后点击“添加”,表示图片的存储位置添加完成。
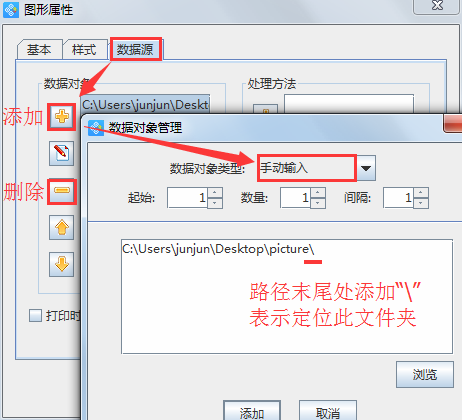
再次点击加号按钮,选择数据对象类型为“数据库导入”,选择列名为“姓名”,完成后点击“添加”,表示图片名称添加完成;然后再次通过手动输入的方法添加照片的后缀格式,完成后点击“确定”,照片就通过数据库导入成功了。
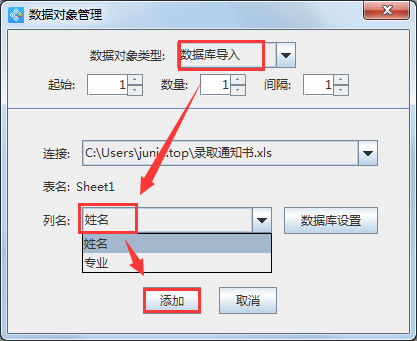
利用左侧工具栏中的“绘制普通文本”按钮,在空白区域绘制一个文本框,双击文本框进入属性窗口,选择“数据源”选项,按照上述步骤中“数据库导入”的方法,导入学生姓名及录取专业,到此,录取通知书就算制作完成了。

以上就是使用标签打印软件完成打印录取通知书的方法步骤,接下来只需要连接打印机后就可以进行批量打印了。是不是很方便呢?掌握此方法后,也不妨尝试一下设计制作其他学校不同样式的录取通知书,再给自己一次被理想大学“录取”的机会吧!

