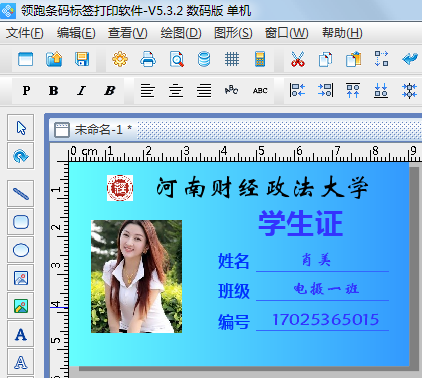如何用标签打印软件制作学生证
在学生时代,学生证上记载着学生的姓名、班级和学号,我们也能从学生证中看到该学生所在的学校,学生证成了学生身份的象征,那么如何制作学生证呢?如图所示,今天就来介绍一下怎么用标签打印软件制作学生证。

首先打开领跑标签打印软件,新建标签,标签大小为90*54mm,然后点击上方菜单栏中的“数据库设置”按钮,在弹出的“数据库设置”窗口中,点击“添加”—“Excel数据源”,在弹出的“Excel数据源管理”中,添加文件路径后,点击测试连接,连接成功后,点击添加,完成数据库的导入。
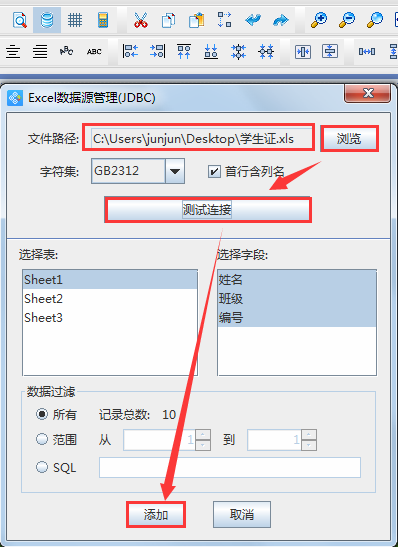
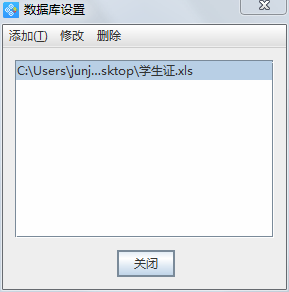
利用“绘制圆角矩形”工具,在画布上绘制出一个矩形框,双击矩形框进入“属性”窗口,在“基本”选项中,设置矩形框宽度为90mm,高度54mm,距离标签左端和顶端都为0;在“样式”选项中,设置边线粗细为0,填充类型选择“左端起渐变”,选择好渐变颜色后点击确定,就完成了对标签底版的设计。

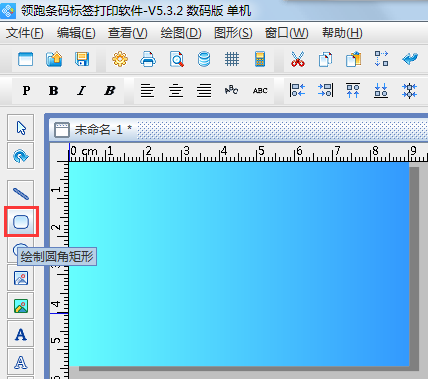
接下来利用左侧工具栏中的“绘制普通文本”工具,在空白区域绘制出一个文本框,双击文本框进入属性窗口,在数据源选项中,删除默认数据对象后再添加新的数据对象,数据对象类型为“手动输入”,输入学校名称,调整字体大小及位置。
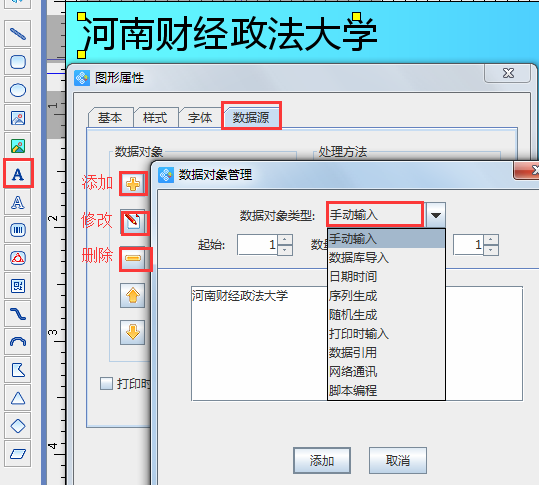
同样照此方法,依次添加“学生证”、“姓名”、“班级”、“编号”。另外再添加三个文本框,依次导入“姓名”、“班级”、“编号”的数据库内容,双击文本框,进入属性窗口,添加数据对象时,选择数据对象类型为“数据库导入”,系统会自动连接到已导入的数据库中,选择相应列名后,点击“添加”,完成数据内容的添加。调整字体大小、颜色及位置。
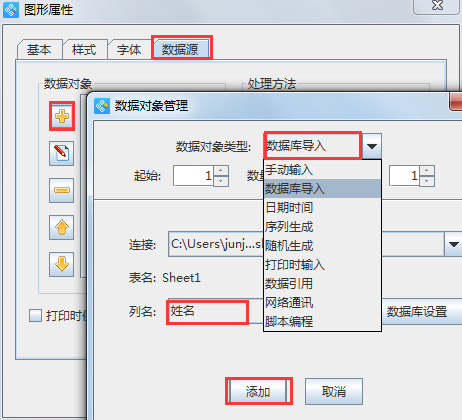

接着要设计照片位置了,在领跑标签设计软件中,要想批量打印图片,在属性窗口的数据源格式必须为:①图片所在的文件路径+“\”+所有图片名称中的相同部分,②图片名称的不同部分,③图片格式后缀。
因此在数据源选项中第一次添加数据对象类型为“手动输入”,输入图片所在的文件路径(因为示例图片中没有相同部分,就略过),第二次添加数据对象类型为“序列生成”,设置开始字符串为“1”,完成后点“添加”,在右侧“处理方法”中,添加处理方法,类型为“补齐”,目标长度为“2”(图片名称都是两位数字),填充字符为“0”。第三次添加数据对象类型为“手动输入”,输入图片格式后缀,就完成了图片的批量导入。同样用此方法,可以在数据源选项中直接点击“浏览”,完成学校logo的导入。
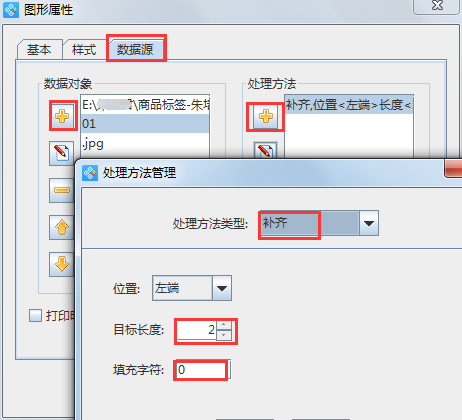
利用“绘制线段”工具在空白区域绘制三根线段,设置好线段的宽度和颜色后,依次调整位置到“姓名”、“班级”、“编号”下方。
如图所示,就完成了学生证的所有设计了,利用此方法,同样可以设计工作证,厂牌等等。