条码打印软件中如何精细化移动图形位置
在使用新版领跑标签条码打印软件时,有客户遇到过这种情况:移动图形位置时,点击一次方向键移动的位置间隔比较大,即使使用在之前版本上可以用的“shift+方向键移动”,也不奏效,不能精细移动。这个是新版上做的另一个比较明显的改变,默认启用了“吸附网格”的功能,只要将其取消掉就可以正常使用精细化的微移了。如何精细化移动图形对象,吸附网格的功能对软件操作有什么效果和影响?怎么取消吸附网格,让图形可以精细移动,这里具体介绍下。
首先介绍下吸附网格功能键的位置和在标签制作过程中产生的效果。
打开领跑条码标签打印软件,新建标签后,点左上角的“网格设置”,弹出设置窗口。
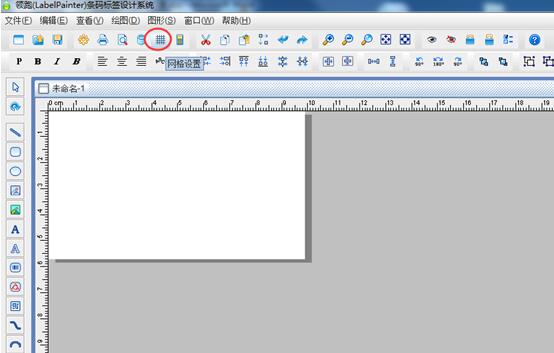
在弹出额网格设置窗口中,有个“吸附网格”的复选框,领跑标签打印软件中默认是勾选这个选项的。在该复选框下面,有个吸附尺寸,是用来设置要吸附的位置的。根据设置的吸附尺寸,当用鼠标拖动的方式移动图形对象时,图形的移动位置会自动吸附停留在最近“吸附尺寸”的倍数位置上。比如说吸附尺寸是0.5,那么无论怎么移动图形,停留的位置都是0.5的倍数。

如何取消“吸附网格”的功能,使移动距离更加自由,并且能够精细化移动呢?很简单,就是将网格设置中的“吸附网格”复选框去掉勾选就行了。这样再移动的时候就可以进行自由移动,并且在条码打印软件中按住shift+方向键也实现精细化的微移。
说到网格,这里就在介绍下领跑标签条码打印软件中,网格的其他属性参数。在网格设置中除了吸附网格和吸附尺寸外,上面还有网格类型和网格大小。打开网格类型下来菜单,会看到无、线性、十字形、点状4个选项,无就是不启动网格功能。

当选择其他任何3项时,会在标签上按照网格的尺寸,添加水平和垂直直线交错组成一个一个的小格子,不同的网格类型,生成的线型不同。如下图所示。
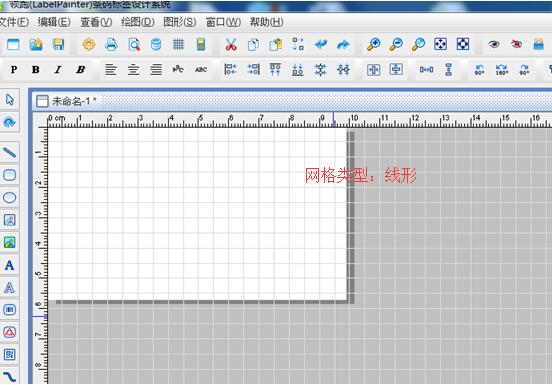
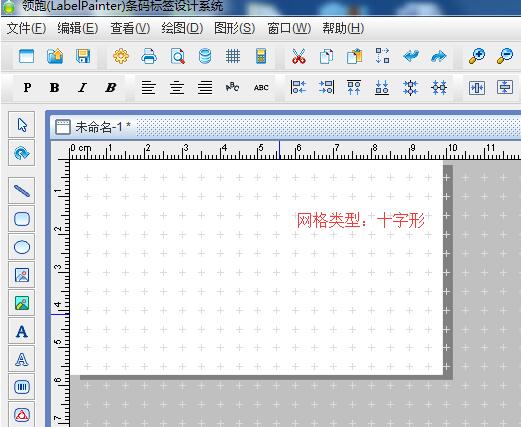
其他类型和相关的吸附网格产生的效果,可以在领跑标签条码打印软件中操作尝试一下。更方便理解。
新版领跑标签条码打印软件中还有更多其他升级内容,某些功能升级后,在制作标签过程中,可能会遇到跟以往版本产生效果不同的地方,无需担心,如有不明白的地方,可以登录条码打印软件官方网站,咨询在线客服。具体的升级内容可以参考下载安装包中的“安装及升级内容”说明文档,或官网上的公司动态说明
