条码打印软件中txt数据导入生成拖标的方法
在领跑条码标签打印软件中为了更方便的设计拖标,新添加了“生成矩阵”和“群组”的功能。可以以一个小标签内容为基础批量生成矩阵排列、自定义行数和列数的标签数据。之前介绍了利用矩阵生成工具批量生成序列号拖标的方法,这里在介绍下如果是txt或excel数据导入的,如何快速、简单、准确的在领跑标签条码打印软件中中生成二维码拖标。
这里以txt文本数据导入为例,生成一拖50的拖标。一个大标签带50个小标签:每个大标签的内容为条形码;每个小标签的内容为二维码及文本数据。使用txt文本中的数据。如图所示文本中的内容为:二维码内容,数字编码。生成如下图所示的拖标。
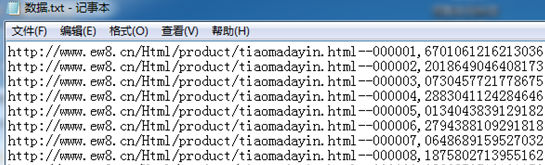
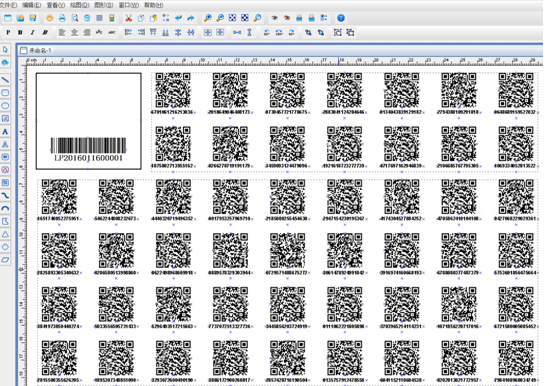
先新建标签文件。因为一张纸上是一组拖标,在领跑标签条码打印软件中,打开文档设置,将整张纸当成一个大标签来设置,输入纸张尺寸并在“布局”中设置为1行1列,输入实际的页边距和标签尺寸。
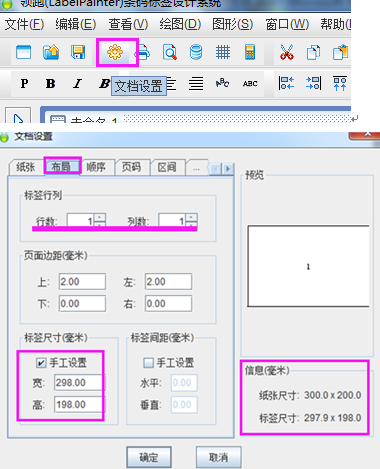
完成标签排版设置后,就可以在里面输入标签内容。在条码打印软件中顶部点“数据库导入”图标按钮,将txt文本数据引入到领跑软件中。这里不再详述。
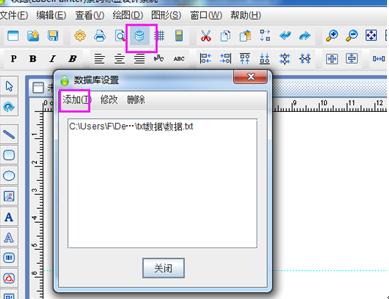
完成数据引入后,先将拖标中大标签的位置隔出来。如下图所示。然后详细介绍下50个小拖标的设置方法。
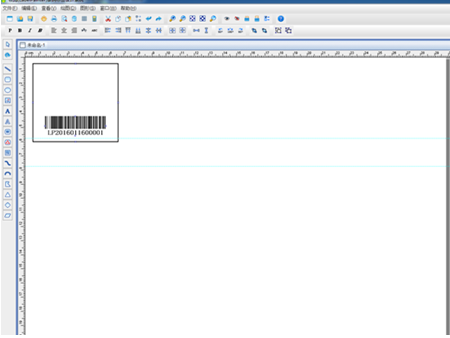
一、设置一个小标签的内容。
点左侧的二维码图标按钮,在合适的空白位置绘制二维码。双开或右击选择属性,弹出的图形属性窗口中:
1..选择“尺寸”输入二维码尺寸;
2.再选择“条码”选项卡,选择二维码类型:QR Code,模式:Byte;
3.最后选择“数据源”删除默认数据内容,点数据对象栏中的“添加”按钮,弹出的数据对象管理窗口中,选择对象类型为“数据库导入”,“间隔”输入50,并选择刚才引入的txt数据表,“列名”中选择代表二维码内容的字段1。如下图所示,设置好后依次点添加-确认,完成二维码设置。
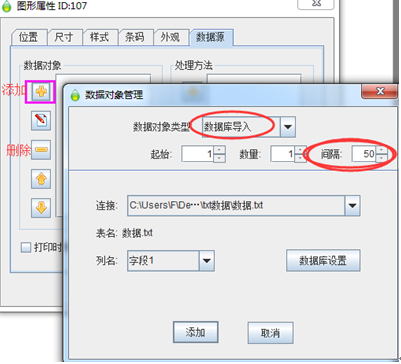
这里需要特别注意的是数据对象管理窗口下的“起始”和“间隔”2个参数。其中起始为该二维码内容取数据库中的第几行数据;这里“间隔”输入50,因为这一页中需要设置50个小拖标,取txt文本中的前50行数据,到下一页中的第一个二维码就需要从第51行数据开始读取。为了保证上下页数据的连接,一页中小拖标有多个,间隔就输入多少。

设置好二维码后,在条码软件左侧工具栏中选择“绘制普通文本”按钮,绘制文本对象。在该对象上右击选择属性,弹出的图形属性窗口下:
1. 选择字体”选项卡,选择合适的字体和字体大小,
2. 选择“数据源”选项卡,在数据对象栏中删除默认数据内容,点“黄色十字添加”按钮,选择“数据库导入”并输入“起始”1,“间距”50。“列名”选择字段2(txt文本中表示数据编码的列)。点添加完成操作。
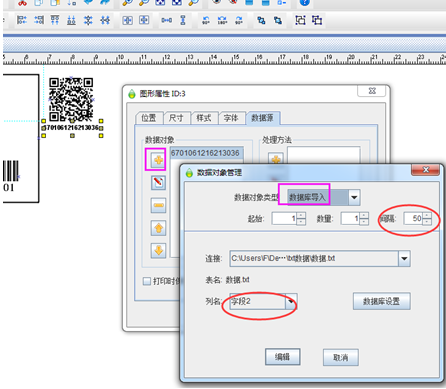
二、利用“生成矩阵”功能完成小标签的批量生成。
全选小二维码和数据编码对象后,点领跑标签条码打印软件顶部菜单栏中的“生成矩阵”按钮,弹出属性设置窗口。
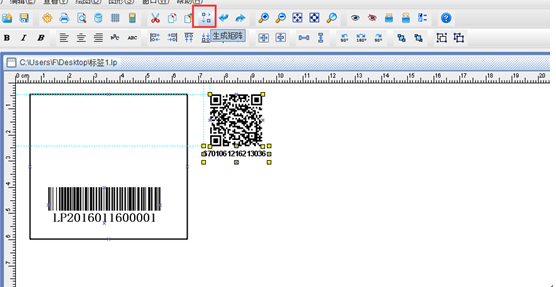
在该窗口下,输入要生成的行数和列数,如2行7列;再输入每个小标签的水平和垂直间距:8mm,5mm;这里保持默认的生成方向;在最后的数据位置递增中输入:1。点确定完成设置,如下图所示生成2行7列的14个小标签内容。
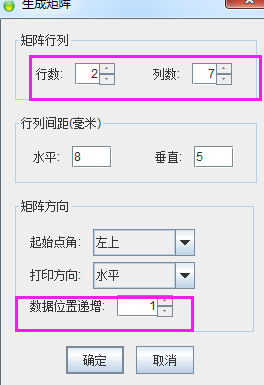
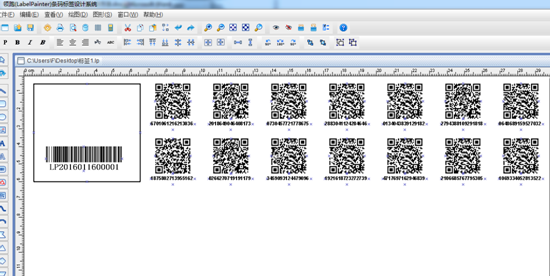
完成这一部分的输入后,选中一组小二维码和文本对象,复制后,粘贴到矩形框下面。并选中该二维码,在数据源中点“修改”,输入“起始”参数为15(上面已经设置过14个小二维码了)。同样文本对象起始参数也输入15。
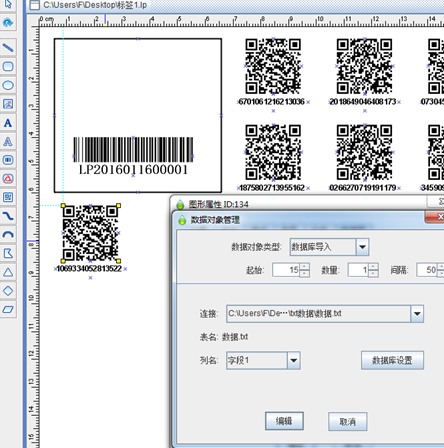
然后选中该二维码和文本,点击“生成矩阵”,弹出的窗口中,输入2行9列,输入行列间距,水平为8mm,垂直为5mm;保持默认的矩阵生成方向,数据位置递增:1,点确定完成操作。如图所示,可以批量生成大标签下面的36个小标签内容。
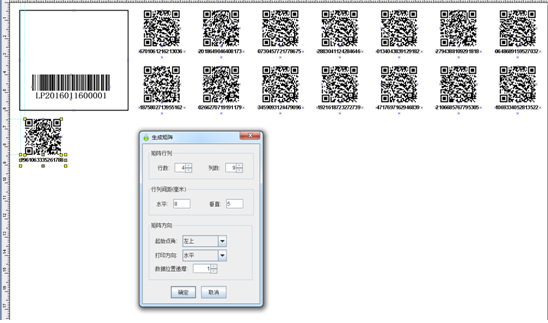
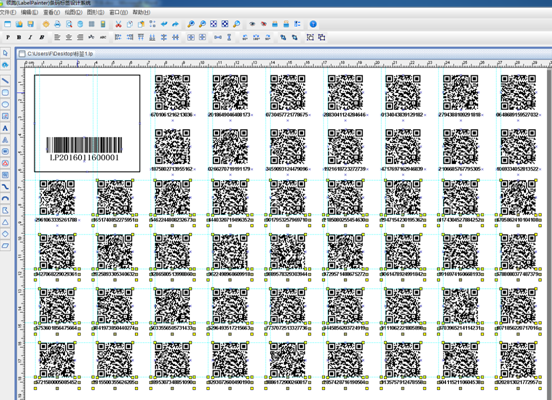
如此就完成了拖标内容的设计。如果内容对的不齐,可以使用顶部横栏中的“群组”工具,可以将多个对象群组成一个对象进行位置调整。

以上是txt文本数据的拖标在领跑标签条码打印软件中的生成。批量生成过程中要注意数据起始和间隔。 设计好后,可以先预览,检查一下里面的数据设置是否正确,尤其是上下页直接的连接。
