在条码打印软件中批量导入打印图片
一般使用条码打印软件进行标签打印的时候,会在软件上直接设置条码或二维码进行打印。不过有时候打印吊牌、胸卡、学生证等带图片内容,或者是直接将制作好的条码、二维码图片导入条码打印软件进行打印的时候,会涉及到图片的批量导入打印。在领跑标签条码打印软件中支持通过组合图片路径或外部数据库导入的方式批量导入图片打印。如何在条码软件中设置图片批量导入打印,设置批量打印时有什么注意事项?
常用到的批量导入打印图片的方法是,通过在条码打印软件中组合路径达到目的:
先将图片都放在同一个文件夹中,并将图片按照序列号的方式命名(序列号格式可以自己自定义),保证所有图片都是同一种图片格式(后缀名相同),如都是gif、jgp或png。如下图所示:
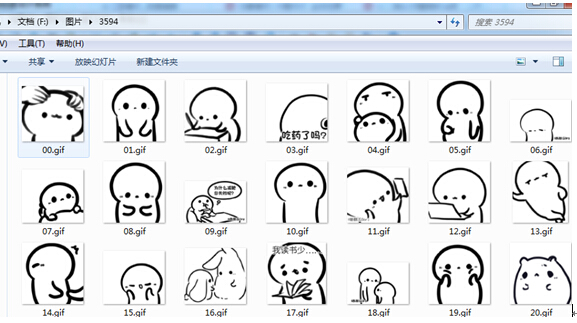
准备的示例图片名称都是2位的序列号,同为gif格式。以此为列:
在领跑标签条码打印软件中新建标签后,在左侧竖条工具连接选择“绘制图片按钮”,绘制好图片对象后,在该图片上右击选择“属性”,弹出图形属性窗口。
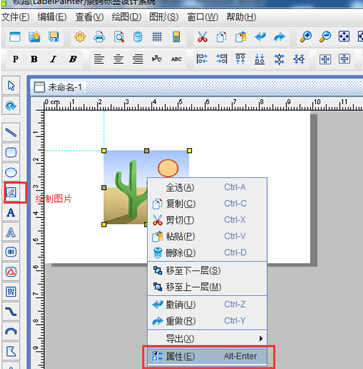
在弹出的图形属性窗口下,选择“尺寸”选项卡,勾选“原尺寸”,让图片按照原来的尺寸导入到条码打印软件中。
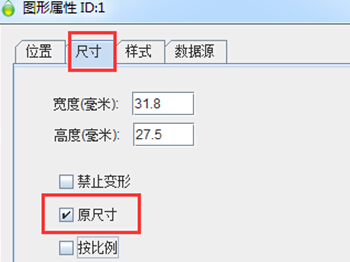
然后再选择“数据源”,在该窗口下左侧数据对象栏下选择“黄色十字添加”按钮,弹出数据对象管理窗口,在窗口右下角点“浏览”按钮将其中一张图片导入到条码软件,得到如下图所示完整图片路径:
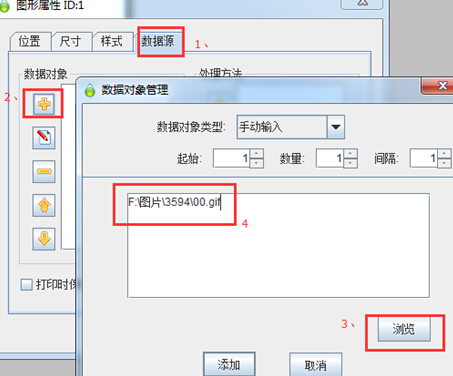
然后在路径编辑区域中,将图片名称及后面的后缀名删除,得到单纯的图片存储位置: F:\图片\3594\ ,点“添加”完成设置。如果是通过复制粘贴,或直接输入的方式得到的图片路径,一定要注意最底层的图片文件夹名称后面带一个“\”。
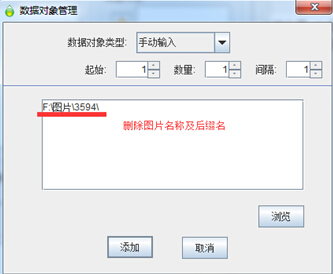
添加过图片路径后,就要添加图片名称及后缀名,组成完整的路径。这里因为图片名称是序列号,后缀名都是统一的GIF的格式,所以分成2组分别添加不同的数据对象类型,一个是图片名称的“序列生成”,一个是后缀名的“手动输入”。
在“数据源”窗口下的数据对象栏下点“黄色十字按钮”,添加“序列生成”对象,开始字符串输入:0(图片名称是从00开始的2位序列号),确定后,返回数据源窗口。
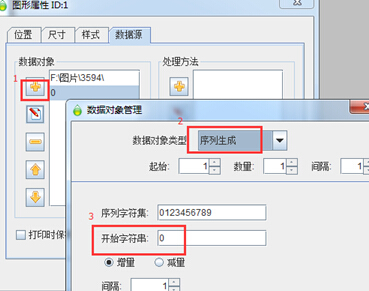
在数据源窗口右侧的“处理方法”栏下选择添加按钮,添加“补齐”的处理方法,然后在分别选择输入:从“左端”补齐,目标长度“2”,填充字符“0”,点添加完成序列生成设置,如下图所示:
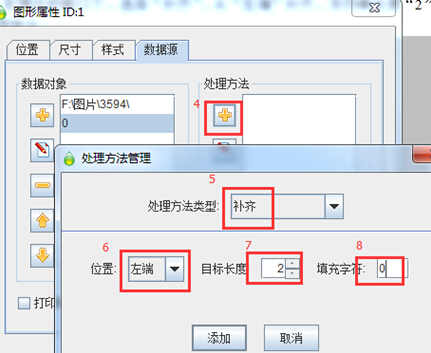
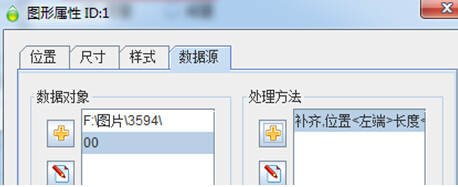
如下图所示,再在左侧数据对象栏下点黄色十字添加按钮,添加“手动输入”数据对象类型,直接输入.gif,如下图所示,添加后,返回数据源窗口,再点“确定”完成图片导入设置。
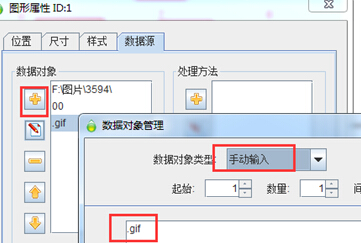
在条码打印软件中点打印按钮,弹出的打印设置窗口中输入图片数量,然后点预览,就可以看到所有的图片效果。

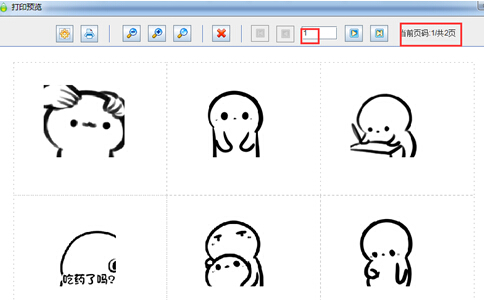
以上就是在领跑标签条码打印软件中,针对名称为序列号的图片批量打印的设置方法。通过路径组成和序列号生成完成图片的批量导入。另外如果图片名称不是序列号,而且没有任何规律的话,可以直接批量获取图片名称,将图片名称统一存储在txt文本或者其他存储文件中,将txt文本中的图片名称导入领跑标签条码打印软件中,组合图片路径使用。
