如何解决条码打印机打印时隔一张打印一张的问题
条码打印机也就是我们通常所所说的标签打印机,里面放置卷纸的打印机。在打印标签的时候,一般会用专业的条码打印软件进行打印。但是在条码打印软件中做好标签设置后,用条码打印机打印时,有时会出现打印一个标签,隔一张或两张空白标签后,再打印一个这种情况(如下图所示)。在出现这种情况的时候,如何在条码打印软件中调整?是条码打印软件设置问题,还是打印机问题?

遇到这种隔一张打印一张的情况。我们要做如下检查和设置:
在打印时遇到这种情况,一般就是打印的标签尺寸没有设置好。这里要注意两个地方的设置,一个是在条码打印软件的文档设置中设置的标签尺寸。另一个就是在打印机属性中选择的标签规格。尤其是打印机中的标签规格选择,这个是关键,很多用户会出现打印一张空一张的情况都是这个地方造成的。我们在打印机中选择标签规格的时候一定要选择跟我们的标签尺寸相同的规格,比如说我们的标签纸是25mm*17mm,那么在打印机属性中选择标签规格的时候就应该选择25*17这个规格,如果没有这个选择,就新建一个这种规格的标签模板。
1、在条码打印软件的文档设置中设置标签尺寸。
有些打印机在使用条码打印机的时候有些特殊的设置方法或者是需要指定的打印机驱动。比如说在领跑标签条码打印软件中,如果要使用条码打印机打印,要下载领跑软件指定的相应型号的打印机驱动,而且用条码打印机打印的时候,标签尺寸,纸张尺寸,页边距,间距等测量方法和设置方法不太一样。
条码打印机驱动下载地址:
http://www.seagullscientific.com/aspx/free-windows-printer-drivers-download.aspx
比如我们要打印的标签是单排标签,那么在条码打印软件中设置纸张尺寸的时候,就是单个标签的宽和高。布局的时候设置成1行1列。在打印机属性中直接设置标签中的间距。

2、在打印机属性中设置标签间距,标签规格,和相关打印属性。
首先要注意的就是在打印机属性中选择的标签规格,也就是我们在上面的文章中提到的影响打印效果的属性。
在领跑标签条码打印软件中选择左上角的黄色齿轮标志,这个是文档设置,可以在这里设置标签纸张的相关参数和打印排版。

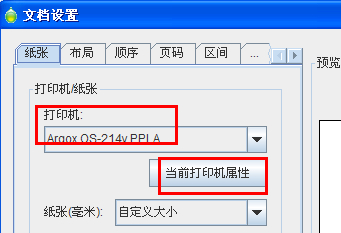
点击“当前打印机属性”,或者是直接在打印机控制面板中选择“打印首选项”,会弹出打印首选项属性窗口。
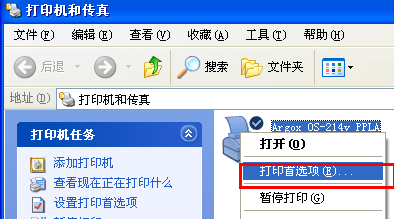
如下图,在弹出的打印首选项窗口下,选择“页面设置”。在“卷”中,选择我们要用的标签规格。

如果没有我们要选择的纸张规格,就选择“名称”下面的“新建”窗口。重新建立一个符合我们在用标签规格的模板。
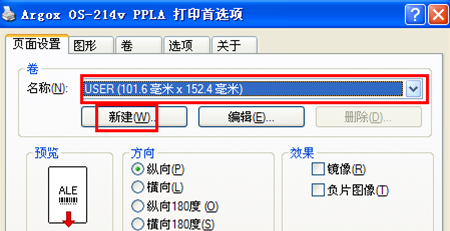
这里我们选择“新建”,设置一个规格为40*30mm的标签模板。选择“新建”后,在弹出的编辑卷属性窗口下,设置我们要添加的标签的宽度和高度,以及标签的左右编辑。每选输入一个参数,在右侧就会显示出该参数在标签上代表的位置。
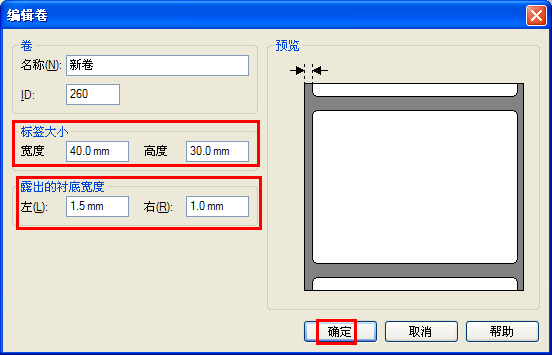
完成设置后,点“确定”,保存设置。

这样就可以完成在打印机属性中的标签规格的设置。打印机属性中的其他参数可以根据实际的情况进行设置,这里不再多做介绍。
一般只要控制住条码打印软件中的标签尺寸,打印机属性中的标签规格和间接,就可以解决,隔一个打印一个标签的问题。在打印设置中也注意标签间距的设置,如果是有间距的标签,记得要在打印机首选项中的“卷”选项看是做标签间距设置。
