如何调整打印机首选项中的标签规格
条码打印机是在做标签、条码批量打印时常会用到的一种打印机类型。一般在条码打印软件中用条码打印机打印的时候,会先调整一下打印机属性中选择的标签规格。尤其是针对一些自定义规格的标签纸。如果打印机属性中选择的标签规格不适合,在批量打印的时候就有可能出现隔开一个或者是几个空白标签打印一个的情况。那么除了在条码打印软件中设置好标签规格和打印排版后,如何在打印机中设置标签规格才能避免这中情况出现呢?
在领跑标签条码打印软件中,使用条码打印软件打印的时候,需要先到指定的网站上下载与打印机型号相符合的打印机驱动。安装好指定打印机驱动后,就可以在打印属性中调整标签规格。
在条码打印软件中新建标签后,选择文档设置。 然后在“纸张”选项卡下的打印机选项中,选择好要用打印机类型,如下图所示。选择好打印机型号后,点击“当前打印机属性”,就会弹出该打印机的属性设置窗口。或者是在开始-打印机和传真控制面板中,找到要用打印机,在上面右击选择打印机首选项也可以打开属性设置窗口。
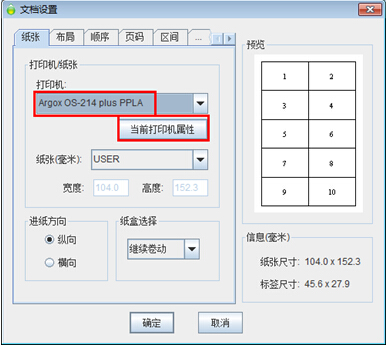
如下图所示,是打开的打印机属性设置窗口。在“页面设置”选项卡下的“卷”名称下拉菜单中可以看到各种标签规格。如果这里面没有要用的标签尺寸。就点击“新建”,建一个符合自己使用的标签规格。
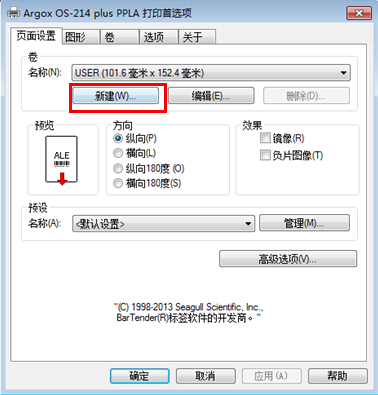
点击“新建”按钮后弹出编辑卷的属性框,然后在标签大小属性下,输入实际的标签尺寸;在露出的衬底宽度下,设置一下,标签距离纸张的左边距及有编辑。如下图示所示。点击确定保存标签规格设置。

一般调整好条码打印机中标签属性的参数后,再在领跑标签条码打印软件中设置好标签的排版和各种参数规格就可以正常打印了。不过有些条码打印机有自动识别标签的功能。会根据默认的属性设置自动识别卷纸上的标签大小。当我们使用其他自定义的标签规格打印时,虽然设置了打印机属性中的标签规格。但是再打印时由于打印机的自动识别标签功能依然会出现打印一张空一张的现象。这时我们就可以在打印机属性中关闭自动识别标签功能。
打开打印机首选项,选择“卷”,然后在“标签感应器”选项下拉菜单中选择“已禁用”,将自动感应标签的功能禁用掉。以后用到的话,可以再调整出来。
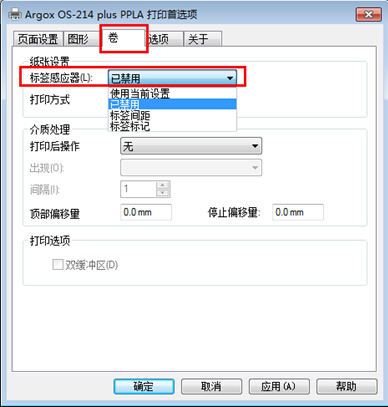
在领跑标签条码打印软件中选择条码打印机进行批量打印时要注意标签规格和纸张尺寸的设置,打印机属性中的标签规格也要选择,尤其是卷纸。文章中介绍在条码打印机中调整标签规格的方法也是解决打印一张空一张的方法。通过调整打印机首选项中的标签规格和禁用标签感应器可以实现打印自定义标签规格。
